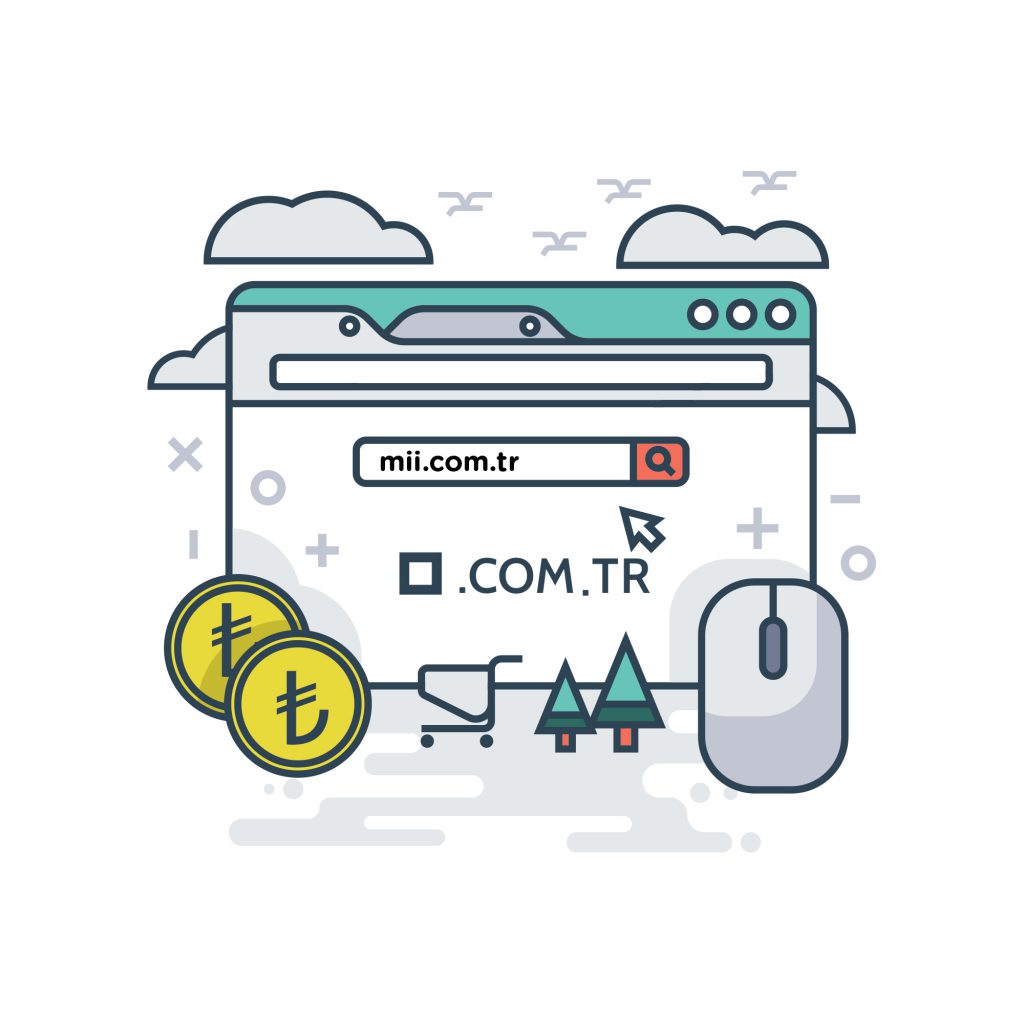Moskova’daki Kirli Araçlar Sanat Eserine Dönüşüyor
İllüstrasyon sanatçısı Nikita Golubev (nam-ı diğer ProBoyNic) Moskova’daki kirli araçların üzerine tasarımlar yapıyor. “Beni Yıka” yazı fikrinin epey eskidiğini düşünürsek eğer bu görsel tasarımları sonrası araçların yıkanmaması için çaba sarfediliyor. Çok yönlü sanatçı park edilmiş kirli arabalara yaklaşıyor ve onları birer sanat eserine dönüştürüyor. İçine gizlenmiş görüntüleri hayata geçirmek için mükemmel pigmentler olarak toz ve kir katmanlarını kullanıyor. Araçlardaki çamur ve pisliği olağanüstü hayvan portrelerine ve doğa sahnelerine dönüştürüyor. Moskova’nın kirli arabaları ProBoyNick’in tuvali oluyor.
Galubev’in tuvali alışılmadık olsa da kamusal sanatın hoş karşılanan bir biriçimi gibi görünüyor. Yaratıcı gözü geçici sanatı en az olası yerlerden ortaya çıkıyor. Aslında buy yetenekli sokak sanatçısının çalışması o kadar etkileyici ki bir zamanlar kirli olan bu arabaların sahipleri onları bir daha asla yıkamak istemiyor.
Öğrenin, takip edin ve en sevdiğiniz casino oyunlarını gerçek parayla çevrimiçi oynayın veya nakit oyun uygulayın! Aynı anda nakit para kazanma seçenekleriyle gerçek eğlenceyi tercih etmeniz durumunda, çevrimiçi kumarhaneler veya sanal kumarhane kumar oynamayı bunun için mükemmel bir yol haline getirin https://bookofdeads.com/. Kelimenin tam anlamıyla oynamak için binlerce oyun, yöntem ve yer var ve bu, mükemmelin en iyisini kendi başınıza bulma şansınızın oldukça düşük olduğu anlamına geliyor.
Golubev’in devam eden kirli araba sanatı maceraları beklenmedik bir şekilde şehrinin kum ve kiri için geçici güzelleştirici bir çözüm buldu! Toz ve pislikle resim yapan ilk kişi olmasa da topluluğundaki yeni nesil sokak sanatçılarına ilham veriyor.
Nikital Golubev'in devam eden kirli araba sanatı projesi sayesinde toz ve kirle kaplı araçlar sanat eserine dönüşüyor.
#gallery-1 { margin: auto; } #gallery-1 .gallery-item { float: left; margin-top: 10px; text-align: center; width: 100%; } #gallery-1 img { border: 2px solid #cfcfcf; } #gallery-1 .gallery-caption { margin-left: 0; } /* see gallery_shortcode() in wp-includes/media.php */“Tesadüf Projesi” Mükemmel Zamanlanmış ve Tesadüfen Hizalanmış Fotoğraflar!
Fotoğrafçı Denis Cherim’in Tesadüf Projesi, belirli perspektiflerden tasvir edilen ayrı manzara unsurları arasındaki uyumlu hizalanma anlarını yakalar. Resimleri, görsel olarak tatmin edici, gölgeleri ve eğimleri manipüle ederek sokak ortamlarını, doğal manzaraları ve ara sıra insan konularını içeriyor.
Fotoğraflara göz atın, Denis Cherim’in çalışma stilini hayal edin. Onu gözleri tamamen açık ve elinde kamera ile, ince şekilli çizgiler, mükemmel açılar ve onları konumlandırırken yerlerde yattığını, deklanşore basmak için ne kadar zaman harcadığını hayal edebilirsiniz. Kasıtlı olsun ya da olmasın, çalışmaları izleyicilere günlük ortamlarda sanata daha fazla özen göstermeyi sağlıyor. Cherim’in baktığı gözle ararsak şayet bu tesadüfleri her yerde görebileceğimizi gösteriyor.
#gallery-2 { margin: auto; } #gallery-2 .gallery-item { float: left; margin-top: 10px; text-align: center; width: 100%; } #gallery-2 img { border: 2px solid #cfcfcf; } #gallery-2 .gallery-caption { margin-left: 0; } /* see gallery_shortcode() in wp-includes/media.php */En Popüler Video Konferans ve Uzak Masaüstü Bağlantı Programları İncelemeleri.
Merhaba, bu blog yazısında sizlere kullanım yerlerine göre görüntülü görüşme ve uzak masaüstü bağlantı programlarını anlatacağım. Özellikle içinde bulunduğumuz bu pandemi döneminde kullanımı yaygınlaşmaya başlayan görüntülü görüşme programları hayatı kolaylaştırıp toplantıları daha hızlı hale getiriyor. Aynı ekranları birbirleri ile paylaşarak sunumlar yapılabildiği gibi eş zamanlı görüntü paylaşımı ile toplantılar kolaylaşıyor.
Ses, görüntü ve ekran aktarımının yanı sıra uzaktan kontrol gibi özelliklerle de tıpkı o bilgisayarı kullanır gibi kendi Mouse klavyenizle karşı kullanıcının bilgisayarını yönetebilirsiniz. Eğitim alanı başta olmak üzere iş dünyasında yaygın olarak kullanılan bu uygulamaları öne çıkarılan özellikleriyle sizler için derledik.
Video Konferans Uygulamaları
Zoom.us
Dünya çapında en çok yaygın kullanılan uygulama olduğu için listenin 1. Sırasında Zoom ile başlamak istedim. Zoom 100 kişiyle birlikte 40 dakikalık toplantılar yapabileceğiniz bir grup görüntülü görüşme uygulamasıdır. Başlıca öne çıkan özellikleri: Toplantı, Video Webinar, Konferans Odası, Telefon İletişimi ve Chat Mesajlaşmadır. Zoom’un diğer video call programlarından ayıran özellikleri ise, arka plan değiştirme, bulanıklaştırma gibi özellikleri mevcut. Remote kontrol ile karşı tarafın paylaşım yapılan ekranını yönetebilirsiniz. Platform hem masaüstünde, hem browser tabanlı çalışabiliyor
https://zoom.us/
Google Meet
Google tarafından geliştirilen Google Meet kurumsal kalitede video konferans olanağını herkesin erişimine sunuyor. Google Meet ile Zoom gibi 100 kişilik video konferanslar oluşturabilirsiniz. Zoom’un yanı sıra Google Meet 60 dakikalık toplantı süresini kullanıcılara sunuyor. Üstelik tamamen ücretsiz. Sadece Google hesabınız ile giriş yaparak hemen bir video görüşmesi başlatabilirsiniz. Ayrıca ücretli sürümlerinde konferans görüşmesini Google Drive’a kaydetme, 100.000 kişiye kadar canlı yayına açma gibi özellikleri de mevcut. Google Meet’i diğer uygulamalardan ayrıştıran bir diğer özellik ise davetteki numarayı arayarak davete sesli olarak katılabiliyorsunuz. Uygulama bilgisayarda browser üzerinden çalışmasının yanı sıra android ve iOS platformlarında da mevcut.
https://meet.google.com/
Microsoft Teams
Modern Fikirler Enstitüsü olarak Windows tabanlı uygulamaları çok fazla kullandığımız için bizim en çok tercih ettiğimiz video konferans uygulaması Microsoft Teams! Microsoft Teams aslında temel olarak Google Meet ve Zoom’da kullanılan özellikleri esas almıştır. Office 365 uygulamaları desteği ile bulut tabanlı Word, Excel ve PowerPoint gibi uygulamaları ortak çalışmanıza olanak sağlıyor. Microsoft Teams’in bir zaman veya kişi limitine dair bilgiye ulaşamadım, 100 üzeri yapılan testleri başarıyla geçtiğini biliyoruz. Teams’i diğer programlardan ayrıştıran bir diğer özelliği ise Together Mode! Özellik açıklaması: “Ortak bir arka planda dijital olarak oturun ve böylece diğer herkesle aynı odadaymış gibi hissedin”. Uygulama hem masaüstünde hem browserda çalışabiliyor, ayrıca Android ve IOS platformlarda da uygulamaları mevcut.
https://www.microsoft.com/tr-tr/microsoft-365/microsoft-teams/group-chat-software
FaceTime
Apple kullanıcılarının aralarında kullanabildiği görüntülü görüşme uygulamasıdır. Uygulama tüm Mac, iPhone, iPad veya iPod touch’ınızla uyumlu çalışıyor. Sıradan bir görüntülü görüşme uygulamasının yanında memoji çıkartmalarıyla daha eğlenceli hale getirilmiş. Konuşma sırasında mesajlaşabilirsiniz. Grup konuşmasına 32 kişiye kadar katılımcı katılabilir. Bir süre sınırı bulunmuyor ve tamamen ücretsiz olarak kullanılabilir.
Skype
Skype, internet üzerinden mesajlaşma ve telefon görüşmesi yapılmasını sağlayan bir yazılımdır. Özellikle çıkış fikri VoIP teknoloji üzerinden haberleşmeyi sağlamak olsa da şu anda mesajlaşma, sesli internet araması, görüntülü konferans yapılmasına olanak sağlıyor. Diğer uygulamaların yanı sıra Skype’de görüşmeleri kaydedebiliyorsunuz. Ayrıca Skype’da telefon görüşmeleri için bir numara satın alıp bilgisayarınızdan yönetebilirsiniz. Skype, Zoom ve Meet’in yanı sıra 50 kişiye kadar görüntülü görüşmeye olanak sağlıyor.
https://skype.com
İlk çıkış noktasında sms gibi internet kullanarak mesajlaşmayı sağlayan WhatApp bugüne kadar kendini çok değiştirip çok geliştirdi. Mesajlaşmanın yanısıra görüntülü görüşme, görüntülü konferans görüşmesi, sesli görüşme ve sesli konferans görüşmesi seçenekleriyle kullanıcılara kolay kullanım avantajları sağlıyor. Sadece mobil cihazları destekleyen WhatsApp grup konuşmalarında sadece 4 kişiye erişim sağlayabiliyor. Her ne kadar konuşma süresine bir kısıtlama koymamış olsa da uzun süreli kullanım sonrası telefon yavaşlamaları, şarj problemi ve ısınmalarıyla çok kullanışlı olduğunu söylemek ne yazık ki mümkün değil. Kısa vadeli görüşmeler için ideal bir buluşma noktası.
Uzak Masaüstü Bağlantı Programları
TeamViewer
Uzak masaüstü programları arasında en çok yaygın ve tercih edilen uygulamadır. Biz de mii.com.tr olarak web tasarım yaparken diğer ekip arkadaşlarımızla ortak çalışmalarımızı TeamViewer ve Microsoft Teams üzerinden yapıyoruz. Temel özelliklerinde 2 bilgisayar arasındaki kullanım erişimini sağlıyor. Bilgisayar yönetiminin yanısıra lokalinizde bulunan dosyaların bağlantı yapılan bilgisayara aktarımı sağlanılabiliyor. Klavye fonksiyonlarınız olduğu gibi karşı tarafta kullanılabiliyor. Temel özelliklerin yanısıra sesli iletişim için bir konuşma eklentisi ve metin sohbet ekranı mevcut. Mobil cihazlarınızdan bilgisayarlarınızı yönetme gibi özellikleri de mevcut. Ticari özelliklerinde ise gösterimsiz cihazlar için kalıcı erişimi ve Uzak bilgisayarı uyandırma (WoL) ve uzak önyükleme sağlanılabiliyor. Ücretsiz sürümünde günlük 1 saatlik bağlantı erişimine izin veren TeamViewer malum pandemi süresince bu zaman kısıtlamasını kaldırmış gözüküyor. Yine de net bir bilgiye erişemediğim için daha fazla içerik paylaşamıyorum.
https://teamviewer.com
AnyDesk
Teamviewer ile çok benzer özellikleri mevcut, ilk öne çıkan özelliklerinde birçok platforma hizmet verdiğini görebiliyoruz. Windows ve MacOS yanı sıra android, iOS, Linux, FreeBSD, Raspberry Pi ve Chrome OS gibi işletim sistemlerinde tam uyumlu olarak çalışıyor.
https://anydesk.com/
Alpemix
Öncelikle As Bayrakları As! internette bir tık araştırmalarımın sonucu olarak Alpemix’in bir Türk şirketi olduğunu öğrendim… Kendi bilgisayarım Mac olmasına rağmen Alpemix’i kullanıp kullandırtmayı yeğliyorum. Lakin programın ücretsiz kullanım süresi çok az, o yüzden birazcık araştırma gerektiriyor. Alpemix’in en öne çıkan özelliği ise kurumsal kullanımlarda web sitesine eklenen bir pop-up aracılığı ile destek alacak müşterinin bilgisayarına hızlıca bağlanmayı ve destek olmayı hedefliyor.
http://alpemix.com/
Chrome Remote Desktop.
Aralarında gördüğüm en kullanışlı uygulama olduğunu söyleyebilirim. Ben de blog yazısını yazarken keşfettim, Google’ın 2. Uygulamasına da böylelikle yer vermiş olduk. Chrome Remote Desktop bir kişiye destek vermekten ziyade kendi bilgisayarınızı uzaktan yönetmenize olanak sağlıyor. Mobil cihazınıza kuracağınız Chrome Remote Desktop uygulamasıyla 3 adımlık bir doğrulama işlemi ve bilgisayarınıza kuracağınız ufak bir yazılım ile kurulumu tamamlıyorsunuz. Google hesabınızı baz alarak çalışan bu yazılım 6 hanelik bir pin kodu ile hızlı erişim sağlayıp bilgisayarınızı uzaktan yönetmenizi sağlıyor.
https://remotedesktop.google.com/
Tenks For Waçing!
Thumbnail Slick Slider ve Ajax Loader
Thumbnail Slick Slider ve Ajax Loader
Thumbnail Slick Slider ön yüklemeden sonra ajax ile nasıl yüklenir? Ön yükleme yapıldıktan sonra herhangi bir alana yüklenen elemanlar slick crousel tarafından tetiklenmeyebilir. Bunun bir çok nedeni olması ile beraber en çok öne çıkan neden Slick Carousel ilk yüklemede olan elemanları tanır ve onlara işlem yapar. sonradan gelen elemanlar için tekrar hesaplama yapması gerekir. Bu nedenle biz yükleme yaptıktan sonra Slick Slider çalıştıracağız.
1. Adım - Planlama
Burada slider olarak kullanacağımız alanları belirleyeceğiz.
<div class=”container”>
<div class=”col-6 offset-3″>
<div class=”slickSliderBig”>
</div>
</div>
<div class=”col-6 offset-3″>
<div class=”slickSliderThumb”>
</div>
</div>
</div>
2. Adım - Ajax Yükleme
Ajax ile ilgili dosyamıza bağlanarak gelen yanıta göre yükleme yapıyoruz. Success durumunda gelen yanıtları ilgili alanlara Append fonksiyonu ile yüklüyoruz.
3. Adım - Slick Slider Uyandırma
Ajax ile yükleme yapılan alanlardaki slick slider işlemini çalıştırmak için slick slider özelliklerini tanımladığımız fonksiyonları çağırıyoruz.
$(document).ready(function(){
$.ajax({
type: “post”,
url: “getir.php”,
success : function(cevap){
$(‘.slickSliderBig’).append(cevap);
$(‘.slickSliderThumb’).append(cevap);
$(‘.slickSliderBig’).slick(ssOptionsBig());
$(‘.slickSliderThumb’).slick(ssOptionsThumb());
}
});
});
4. Adım - Slick Slider Özelliklerini Fonksiyonlara tanımlama
function ssOptionBig(){
return {
slidesToShow: 1,
slidesToScroll: 1,
arrows: false,
fade: false,
infinite: true,
cssEase: ‘cubic-bezier(0.7, 0, 0.3, 1)’,
autoplay: false,
autoplaySpeed: 3000,
asNavFor: ‘.slickSliderThumb’,
prevArrow:”Geri”,
nextArrow:”İleri”,
}
}
function ssOptionsThumb(){
return {
centerMode: true,
infinite: true,
asNavFor: ‘.slickSliderBig’,
centerPadding: ’60px’,
slidesToShow: 3,
speed: 500,
arrows: true,
focusOnSelect: true,
prevArrow:”Geri”,
nextArrow:”İleri”,
responsive: [{
breakpoint: 768,
settings: {
arrows: false,
centerMode: true,
centerPadding: ’40px’,
slidesToShow: 3
}
}, {
breakpoint: 480,
settings: {
arrows: false,
centerMode: true,
centerPadding: ’40px’,
slidesToShow: 1
}
}]
}
}
Takıldığınız ya da anlamadığınız bişeyler olursa aramaktan çekinmeyin. Her zaman destek olabiliriz.
Microsoft Outlook’a Yandex Mail Kurulumu
Bilgisayarımıza kurmuş olduğumuz Microsoft Outlook programını çalıştırıyoruz. Eğer ilk defa çal..
Türkiyede kullanılan en popüler 50 internet sitesi (Alexa verilerine göre)
Merhaba arkadaşlar bloguma hoşgeldiniz, bu gün size Alexa verilerimle slime yapıcam.. Şaka şaka. Güzel ülkemin internet alışkanlıklarının ..
Elon Musk, Ucuz İnternet İçin Uzaya 60 SpaceX Uydusu Fırlattı!
SpaceX uzay teknolojisi şirketi dünyaya güvenilir, ucuz ve hızlı internet sağlamak amacıyla 60 adet “Starlink” uydusunu Florida’dan uzaya ..
Türkiye İl ve İlçeler Listesi [İndir]
Bir çok açıdan kullanışlı Türkiye il ve ilçeler listesi. Nüfus ve Vatandaşlık İşleri Genel Müdürlüğü’nün sağlamış olduğu geçerli il ve ilç..
MySQL’de “Daha” Akıllı Arama Yapma
Klasik arama yöntemlerinde SQL’in bizlere sağlamış olduğu “Where Like” operatörünü hepimiz kullanmışızdır. Bu arama yönteminde metin alanl..
Com.tr’nin yetkileri Odtü’den BTK’ya geçti!
30 yıla yakın bir süredir ODTÜ’nün yönetiminde olan ‘com.tr’ alan adının yönetimi BTK’ya geçti ODTÜ’nün alan adı tahsisinden gelirinin yıl..



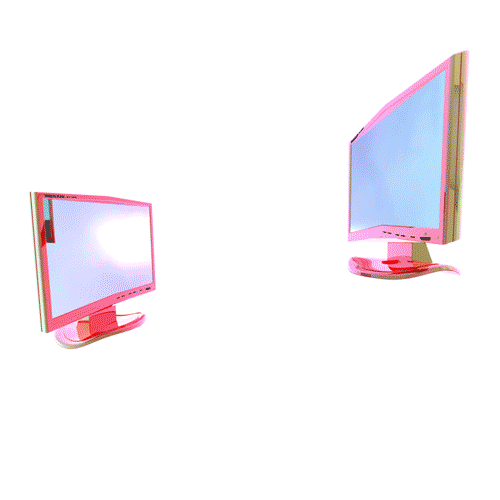
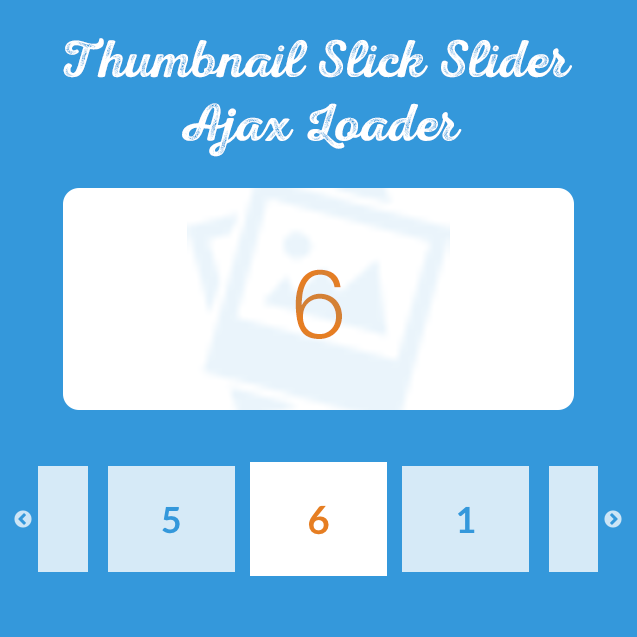
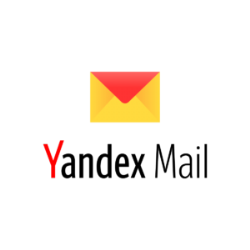
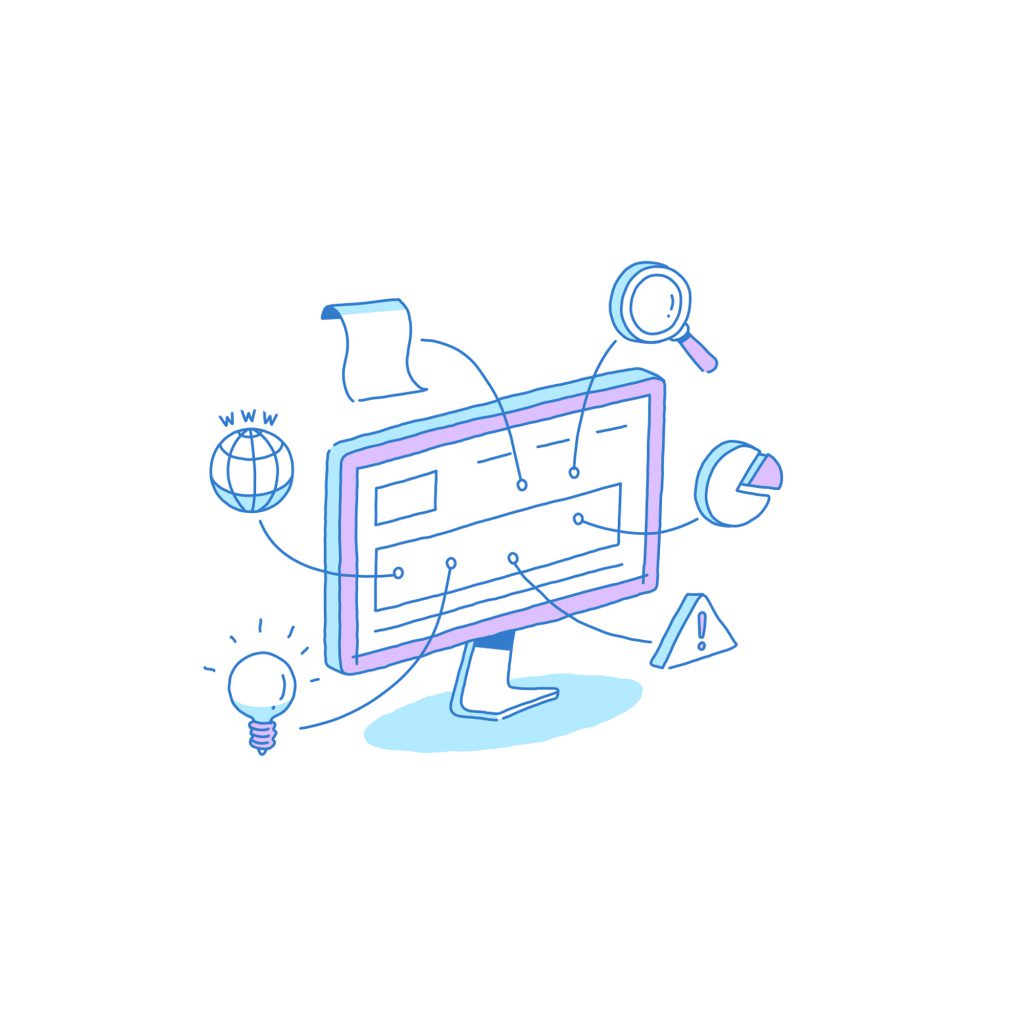
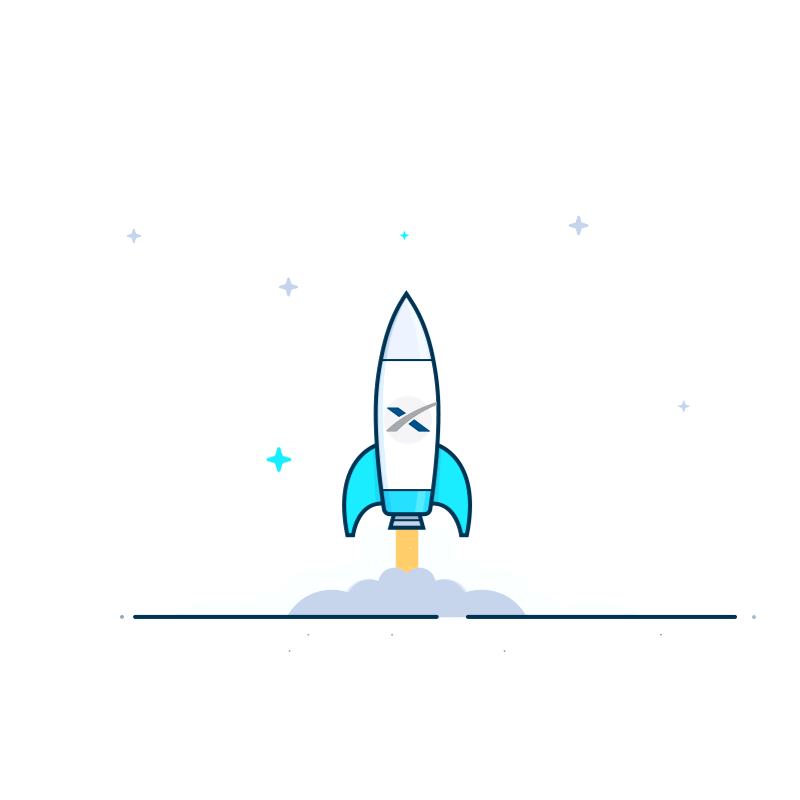
![Türkiye İl ve İlçeler Listesi [İndir]](https://mii.com.tr/blog/wp-content/uploads/2019/05/14133-npcq8l-1024x1024.jpg)